Создание виртуальной машины VirtualBox
Задаем переменную с именем создаваемой виртуальной машины, чтобы в дальнейшем лишний раз не подставлять данное значение в команды.
# su - vmadm
$ vm=vm_oel57_oradb112
$ echo $vm
vm_oel57_oradb112
Создаем каталоги для виртуальной машины и для snapshots
$ mkdir -p ${VM_HOME}/${vm}/snapshots
Создание и регистрация виртуальной машины:
Узнать список поддерживаемых операционных систем
$ VBoxManage list ostypes
$ VBoxManage createvm \
--name ${vm} \
--ostype Oracle_64 \
--basefolder ${VM_HOME}/${vm} \
--register
Должно появиться сообщение:
Virtual machine 'vm_oel57_oradb112' is created and registered.
Устанавливаю материнскую пату:
Выбираю материнскую пату с более современным чипсетом . По умолчанию piix3
$ VBoxManage modifyvm ${vm} --chipset ich9
Устанавливаю процессор:
$ VBoxManage modifyvm ${vm} --cpus 2
Устанавливаем планку оперативной памяти:
$ VBoxManage modifyvm ${vm} --memory 2048
Подключаю видеокарту на 32 MB:
$ VBoxManage modifyvm ${vm} --vram 32
Снимаю sound карту, вытаскиваем дисковвод:
$ VBoxManage modifyvm ${vm} --floppy disabled --audio none
Подключаю контроллер жестких дисков (SAS):
$ VBoxManage storagectl ${vm} \
--add sas \
--name "SAS Controller"
Создание и подключение жестких дисков:
Создаю виртуальные жесткие диски. Размер (size), рекомендуется задавать согласно имеющихся ресурсов. Иначе возможны проблемы и крах виртуальной машины):
$ cd ${VM_HOME}/${vm}/${vm}
$ VBoxManage createhd \
--filename ${vm}_dsk1.vdi \
--size 40960 \
--format VDI \
--variant Standard
$ VBoxManage createhd \
--filename ${vm}_dsk2.vdi \
--size 40960 \
--format VDI \
--variant Standard
$ VBoxManage createhd \
--filename ${vm}_dsk3.vdi \
--size 40960 \
--format VDI \
--variant Standard
$ VBoxManage createhd \
--filename ${vm}_dsk4.vdi \
--size 40960 \
--format VDI \
--variant Standard
$ VBoxManage createhd \
--filename ${vm}_dsk5.vdi \
--size 40960 \
--format VDI \
--variant Standard
$ VBoxManage createhd \
--filename ${vm}_dsk6.vdi \
--size 40960 \
--format VDI \
--variant Standard
$ VBoxManage createhd \
--filename ${vm}_dsk7.vdi \
--size 40960 \
--format VDI \
--variant Standard
$ VBoxManage createhd \
--filename ${vm}_dsk8.vdi \
--size 40960 \
--format VDI \
--variant Standard
Подключаю диски к SAS контроллеру (максимум 8):
$ VBoxManage storageattach ${vm} \
--storagectl "SAS Controller" \
--port 0 \
--type hdd \
--medium ${vm}_dsk1.vdi
$ VBoxManage storageattach ${vm} \
--storagectl "SAS Controller" \
--port 1 \
--type hdd \
--medium ${vm}_dsk2.vdi
$ VBoxManage storageattach ${vm} \
--storagectl "SAS Controller" \
--port 2 \
--type hdd \
--medium ${vm}_dsk3.vdi
$ VBoxManage storageattach ${vm} \
--storagectl "SAS Controller" \
--port 3 \
--type hdd \
--medium ${vm}_dsk4.vdi
$ VBoxManage storageattach ${vm} \
--storagectl "SAS Controller" \
--port 4 \
--type hdd \
--medium ${vm}_dsk5.vdi
$ VBoxManage storageattach ${vm} \
--storagectl "SAS Controller" \
--port 5 \
--type hdd \
--medium ${vm}_dsk6.vdi
$ VBoxManage storageattach ${vm} \
--storagectl "SAS Controller" \
--port 6 \
--type hdd \
--medium ${vm}_dsk7.vdi
$ VBoxManage storageattach ${vm} \
--storagectl "SAS Controller" \
--port 7 \
--type hdd \
--medium ${vm}_dsk8.vdi
Подключаю IDE контроллер к которому будет позднее подключен DVD-ROM:
$ VBoxManage storagectl ${vm} \
--add ide \
--name "IDE Controller"
Подключаю к IDE контроллеру DVD образ инсталлируемой операционной системы:
$ VBoxManage storageattach ${vm} \
--storagectl "IDE Controller" \
--port 0 \
--device 0 \
--type dvddrive \
--medium ${VM_DISTRIB}/OracleLinux-R5-U8-Server-x86_64-dvd.iso
Подключение сетевых интерфейсов:
Наберите команду;
$ VBoxManage list bridgedifs
Обратите внимание на значение:
Name: eth0
Я использую eth0 как основной физический интерфейс, который будут использовать виртуальные машины в качестве моста.
Подключаю к виртуальной машине 3 виртуальных сетевых “Intel® 82540EM Gigabit Ethernet Controller”, работающих как bridget (3 адаптера нужные в случае необходимости установить RAC):
$ VBoxManage modifyvm ${vm} \
--nictype1 82540EM \
--nic1 bridged \
--bridgeadapter1 eth0
$ VBoxManage modifyvm ${vm} \
--nictype2 82540EM \
--nic2 bridged \
--bridgeadapter2 eth0
$ VBoxManage modifyvm ${vm} \
--nictype3 82540EM \
--nic3 bridged \
--bridgeadapter3 eth0
Определяем порядок устройств, с которых будет произведена попытка стартовать систему:
$ VBoxManage modifyvm ${vm} \
--boot1 disk \
--boot2 dvd
Определяем каталог для снапшотов:
$ VBoxManage modifyvm ${vm} \
--snapshotfolder ${VM_HOME}/${vm}/snapshots
Предоставим возможность подключения к машине по RDP:
$ VBoxManage modifyvm ${vm} \
--vrde on \
--vrdemulticon on \
--vrdeauthtype null \
--vrdeaddress 192.168.1.5 \
--vrdeport 3389
Здесь мы указываем:
--vrdeaddress - ip адрес машины, на которой установлен vitrualbox
--vrdeauthtype null - аутентификация не требуется.
--vrdemulticon on - разрешено множественное подключение к виртуальным машинам.
--vrdeport порт к которому можно будет подключиться при старте виртуальной машины.
Устанавливаем двунаправленный режим работы буфера обмена:
$ VBoxManage modifyvm ${vm} --clipboard bidirectional
(Вроде drag and drop пока не работает в bidirectional)
$ VBoxManage modifyvm ${vm} --draganddrop hosttoguest
Показать результат созданной виртаульной машины:
$ VBoxManage showvminfo ${vm}
ВИРТУАЛЬНАЯ МАШИНА ГОТОВА ДЛЯ ИНСТАЛЛЯЦИИ ОПЕРАЦИОННОЙ СИСТЕМЫ
Стартуем виртуальную машину с возможность подключения по RDP:
$ VBoxHeadless --startvm ${vm} &
Или
$ vboxmanage startvm ${vm} -type headless &
(В centos лучше запускать с nohup $ nohup vboxmanage startvm ${vm} -type headless &, иначе при закрытии сессии, вируальная машина будет убита).
Посмотреть стартованные виртуальные машины можно командой:
$ vboxmanage list runningvms
Подключиться к виртуальной машине:
Если работаете в linux, подключиться к виртуальной машине можно например, с помощью remmina, rdesktop
$ rdesktop \
-r sound:local \
-k common \
-g 1600x1024 \
192.168.1.5:3389
Иногда следует использовать и другие ключи:
-f полноэкранный режим. Для выхода из него CTRL+ALT+ENTER
-k en-ru указать явно раскладку клавиатуры.
rdesktop - всевозможные ключи:
http://manpages.ubuntu.com/manpages/lucid/man1/rdesktop.1.html
В Windows для этого вполне подойдет Remote Desktop Connecton (mstsc.exe)
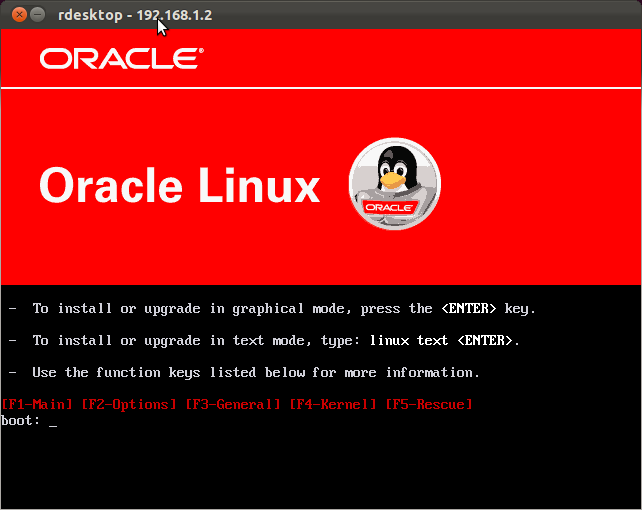 Извлечь DVD диск можно командой
$ VBoxManage modifyvm ${vm} --dvd none
Reset виртуальной машины
$ VBoxManage controlvm ${vm} reset
Выключить виртуальную машину
$ VBoxManage controlvm ${vm} poweroff
Извлечь DVD диск можно командой
$ VBoxManage modifyvm ${vm} --dvd none
Reset виртуальной машины
$ VBoxManage controlvm ${vm} reset
Выключить виртуальную машину
$ VBoxManage controlvm ${vm} poweroff
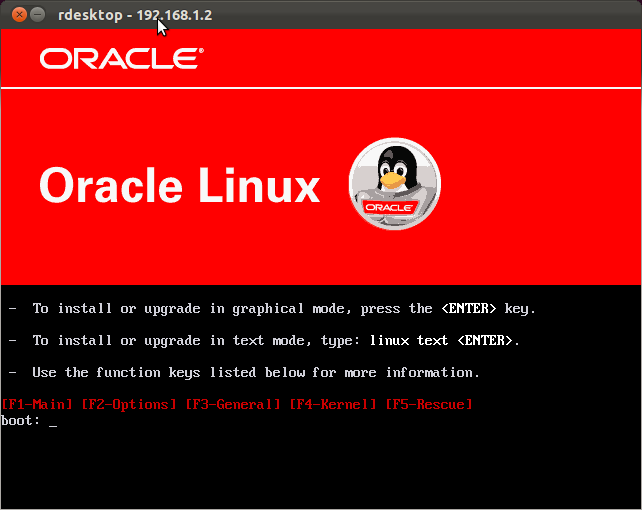 Извлечь DVD диск можно командой
$ VBoxManage modifyvm ${vm} --dvd none
Reset виртуальной машины
$ VBoxManage controlvm ${vm} reset
Выключить виртуальную машину
$ VBoxManage controlvm ${vm} poweroff
Извлечь DVD диск можно командой
$ VBoxManage modifyvm ${vm} --dvd none
Reset виртуальной машины
$ VBoxManage controlvm ${vm} reset
Выключить виртуальную машину
$ VBoxManage controlvm ${vm} poweroff

