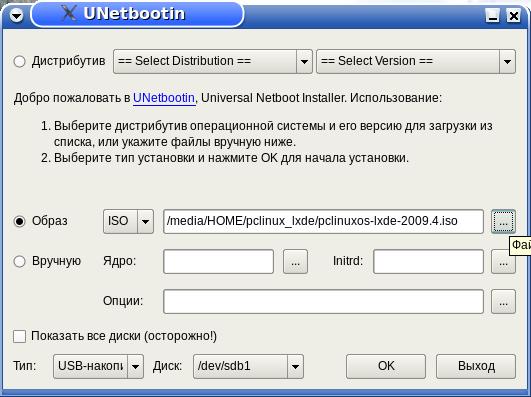
УСТАНОВКА PCLinuxOS
Copyright © mvt 2010 GNU FDL
Оптимизировано под баузеры firefox, opera, google chrome/ chromium
Скачать дистрибутив PCLinuxOS можно с его домашнего сайта http://pclinuxos.com/ Для скачивания предлагается несколько вариантов дистрибутива, отличающихся предустановленной Средой Рабочего Стола (Desktop Environment, DE) с предустановленным специфическим для каждой набором приложений.
Выбор включaет в себя:
KDE ( K Desktop Environment ) или Kool Desktop Environmen
GNOME ( GNU Network Object Model Environment )
XFCE — Лёгкое настольное рабочее окружение для различных UNIX-подобных систем
LXDE ( Lightweight X11 Desktop Environment )- простая и не требовательная к ресурсам DE
Планируется также выпуск дистрибутива с легким оконным менеджером Enlightenment E-17
У дистрибутивов с KDE и Gnome есть варианты с минимальным набором прилжений (Соответственно KDE MiniMe Desktop и Gnome ZenMini Desktop). (Предполагается, что пользователь лучше знает, что ему необходимо для комфортной работы :) )
Читаем документацию по разным DE (по ссылкам), смотрим ролики, выбираем и скачиваем.
Не забываем скопировать куда-нибудь указанную под роликом md5 сумму - по ней проверяется целостность скачанного образа перед его записью на диск.
Под Linux md5 сумма проверяется командой:
md5sum /путь/до/файла.iso
Под windows придется использовать стороннюю программу, например md5summer
Запись образа диска.
Скачанный файл .iso после проверки (и совпадения :) ) md5 суммы нужно записать на CD-R (CD-RW)
Для записи под Linux используем любимые k3b или Brasero (выбирая опцию "Запись образа CD"), под windows (кроме win7, в которой есть встроенные средства для записи образов дисков) нужно использовать сторонние программы, например CDBurnerXP или ISO Recorder (эти программы — бесплатные)
Если установка производится на компьютер, не имеющего пишущего CD-привода, но поддерживающего загрузку с флеш-накопителя (например нетбук), для записи образа диска на флешку используем программу Unetbootin. Скачиваем файл, делаем его исполняемым, пробуем запустить. Если просит доустановить зависимости (требует установленных mtools и p7zip) - устанавливаем.
Форматируем флешку в FAT или FAT32, вынимаем и снова подключаем (т.е. флешка должна быть смонтирована на момент запуска программы). Запоминаем, куда смонтирована флешка!
Запускаем программу:
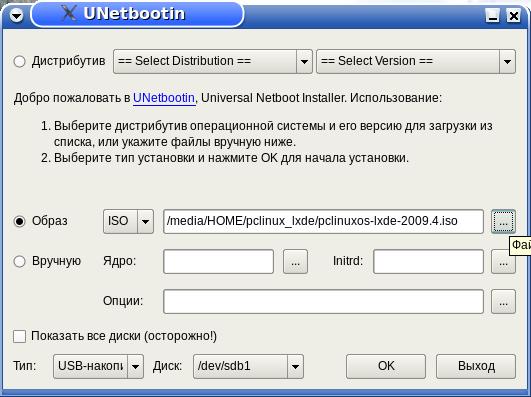
Выбираем "Образ", "ISO" и кнопкой справа выбираем нужный образ. Проверяем поля внизу окна программы: "Тип: USB-накопитель" и убеждаемся, что это - именно наша флеша (например /dev/sdc1) а не какой-нибудь раздел жесткого диска :)
Нажимаем на кнопку OK и ждем, пока программа скопирует файлы и установит загрузчик на флешку. На предложение "Перезагрузить прямо сейчас" гордо отказываемся и безопасно извлекаем флешку.
Вот и все, диск (или флеш-накопитель) записан, мы готовы к установке. Точно готовы? Теперь нужно определиться с местом, куда мы будем ставить наш PCLinuxOS
Нам необходимо 5-7 Гб под систему, чтобы была возможность установки дополнительных программ, не входящих в состав дистрибутива «по умолчанию», место для личных файлов и место для раздела swap — аналога файла подкачки в windows. Допустим, что сама windows со всеми установленными программами и файлом подкачки занимает 15Гб и нужно еще предусмотреть свободное место на ее системном разделе (диске C: ) в размере 15-20% от его объема для нужд дефрагментации файловой системы NTFS. Итого, для windows нужно оставить примерно 20Гб.
Для примера возьмем жесткий диск SATA размером (по данным производителя) 160Гб, размеченный следующим образом :
40Гб — диск C:
Остальное — диск D: (Заполненый очень ценной информацией, которая обязательно должно сохраниться :) )
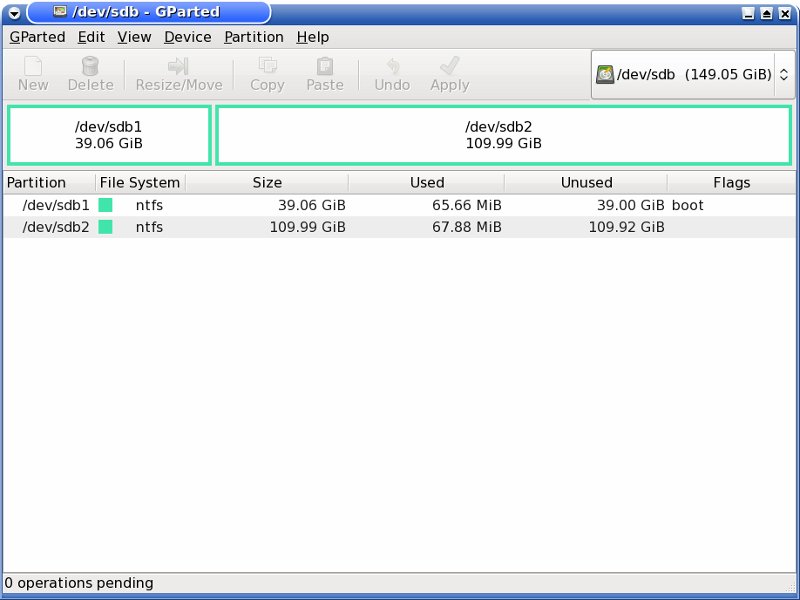
Итак, нужно уменьшить раздел sdb1 (sdb дается просто для примера, если на компьютере один жесткий диск, он будет sda (или hda для интерфейса IDE), он же - диск C: ) до 20Гб и использовать освободившееся пространство для разметки под установку PCLinuxOS. Второй раздел ( с «ценной информацией», диск D: ) должен остаться без изменений.
Разметка диска
В принципе, подготовить (разметить) диск можно встроенными средствами дистрибутива, но лучше с этой задачей справится программа GParted
Скачиваем с домашнего сайта GParted Live CD и записываем образ на CD или флеш-накопитель, как уже делалось для образа дистрибутива (не забывая проверить md5 сумму).
Важно: остальные действия производить только после проведения дефрагментации файловой системы раздела с windows штатными для нее средствами! (И, по возможности, резервного копирования всех важных данных :)
Загружаем компьютер с CD диска ( или флешки) с Gparted (для этого в меню BIOS придется поменять порядок поиска загрузочных устройств — на первое место поставить CDROM или флешку) или использовать меню загрузки (если его поддерживает BIOS по нажатию функциональной клавиши)
После загрузки, запуска Gparted и окончания сканирования жестких дисков, видим ту картинку, которая показана выше.
Выделяем левой кнопкой мыши тот раздел, который необходимо изменить:
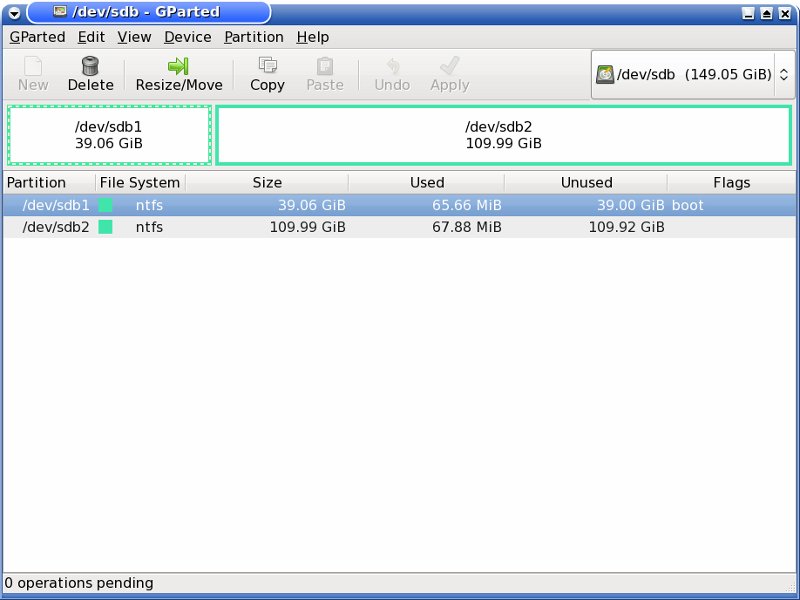
и выбираем ставшей активной операцию Resize/Move (на верхней панели)
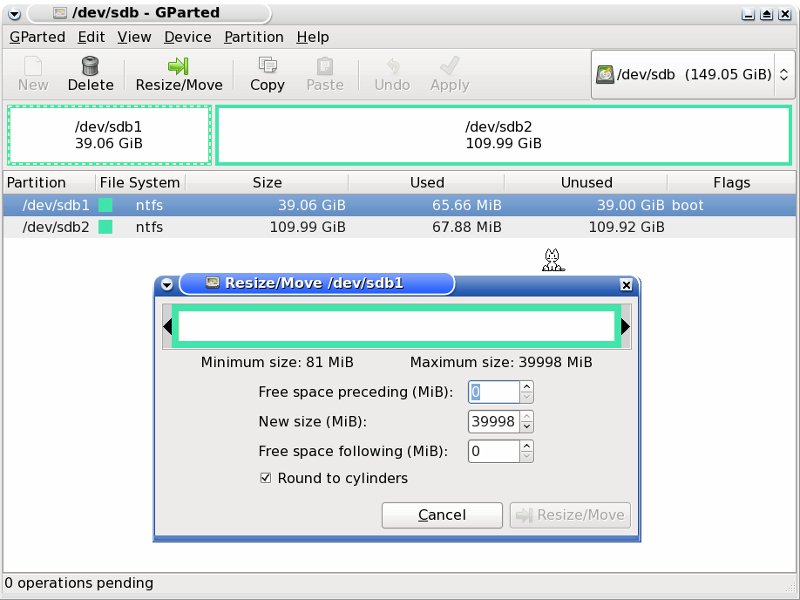
Уменьшаем размер раздела с windows до 20 000 Мб. Примем для простоты, что это и есть 20Гб :)
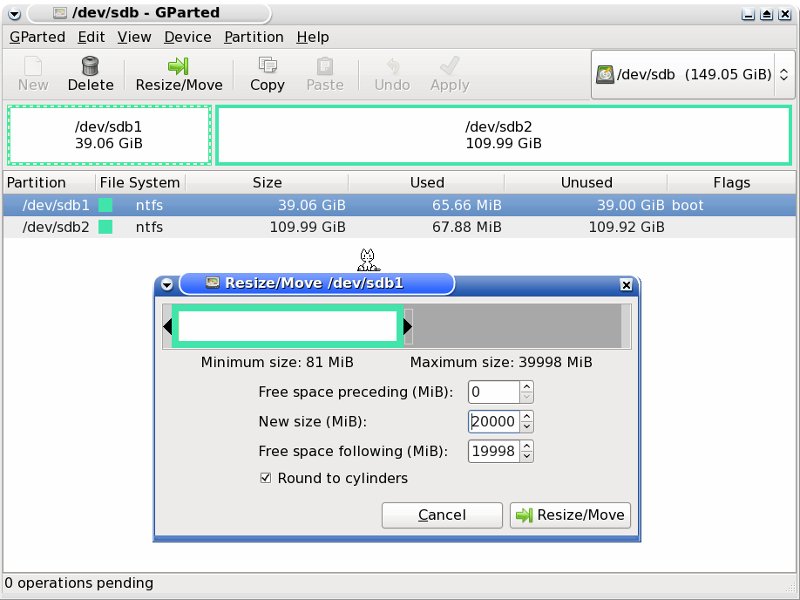
Нажимаем кнопку Resize/Move
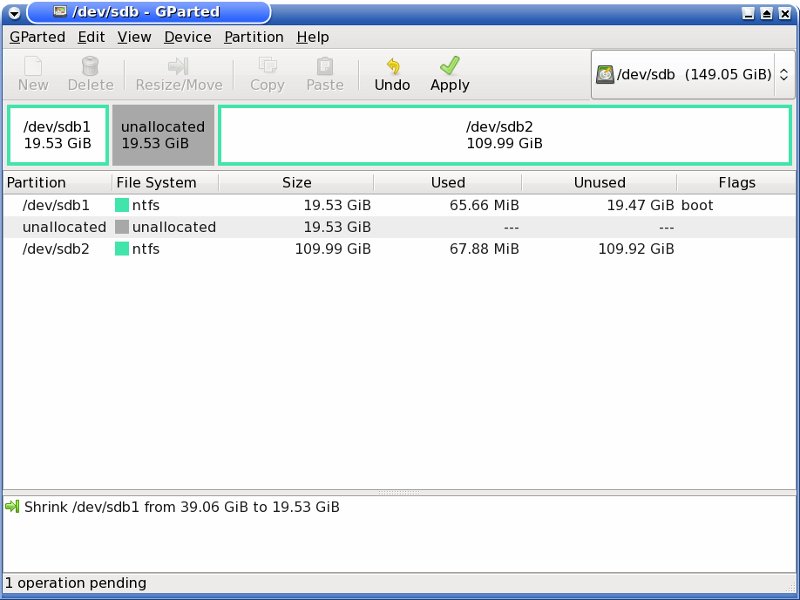
Выделяем левой кнопкой мыши получившееся неразмеченное пространство, выбираем в меню Partition — New и создаем раздел swap:
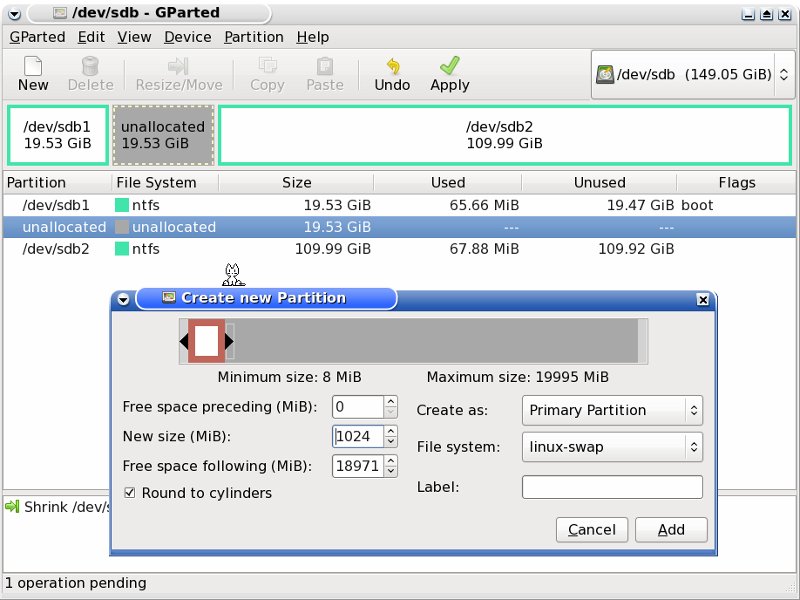
Размер раздела swap раньше принимался равным или более двух размеров оперативной памяти, но с увеличением ее объема на современных компьтерах, это положение уже не актуально (при размерах оперативной памяти более 512 мб). Поэтому, если на компьютере планируется использование «спящего режима», размер swap не должен быть меньше оперативной памяти, если не планируется, то это не обязательно.
Для примера выберем размер swap (New size) равным 1Гб. (1024 мб). Проверяем заполнение полей в таблице:
Первичный раздел (Pirmary Partition)
Файловая система (File system) : linux-swap
Нажимаем кнопку Add
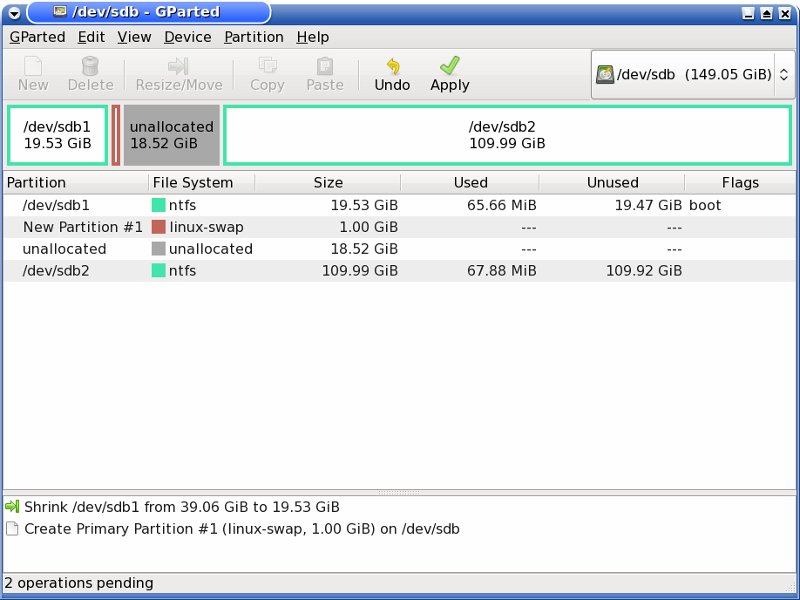
Снова выделяем левой кнопкой мыши неразмеченное пространство, выбираем Partition — New и отводим все оставшееся место под коренной раздел. (Отдельный раздел /home мы создать на сможем, так как на диске может быть только четыре первичных раздела. ( Вики )
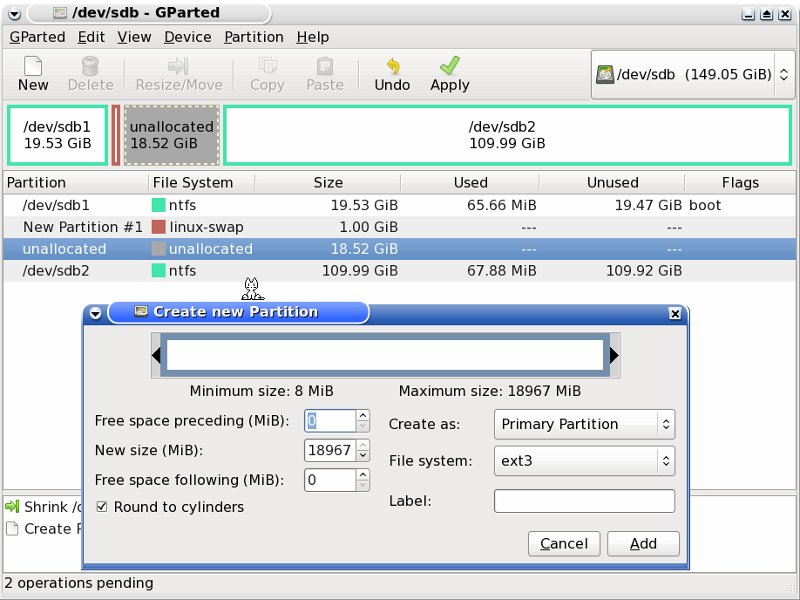
Для раздела выбираем журналируемую файловую систему Ext3 Нажимаем кнопку Add
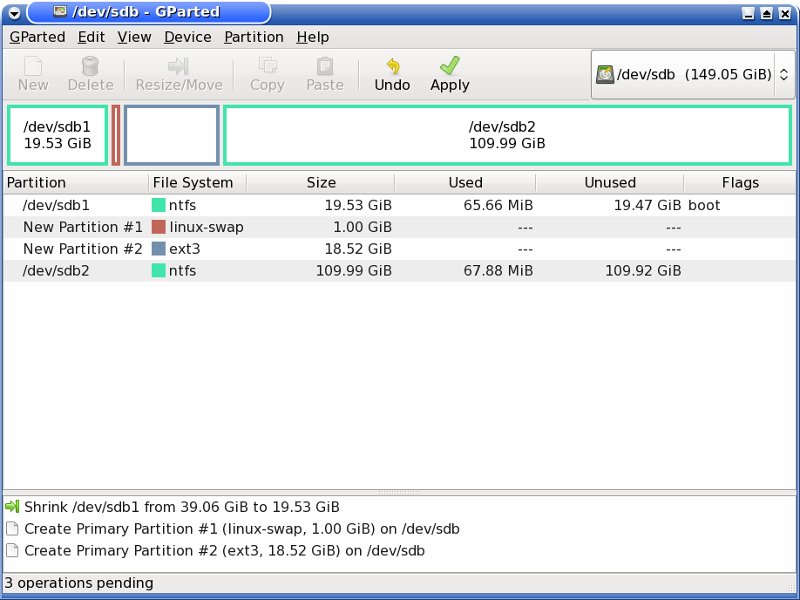
Осталось применить все отложенные операции. Нажимаем Apply на панели управления
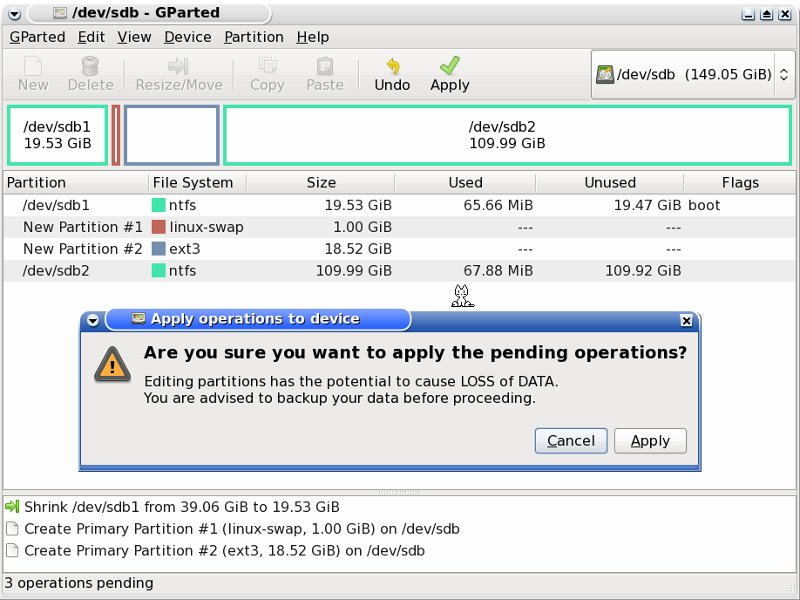
Проникаемся важностью операции, вспоминаем, как мы сохранили все важные данные и нажимаем на кнопку Apply
Начинается выполнение запланированных операций.
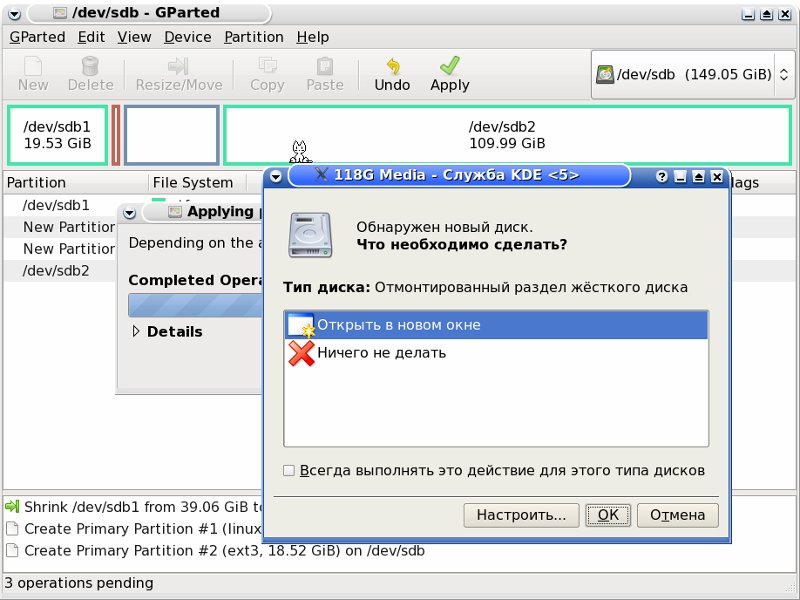
Отказываемся от предложения «Открыть в новом окне» обнаруженные жесткие диски — нажимаем «Отмена»
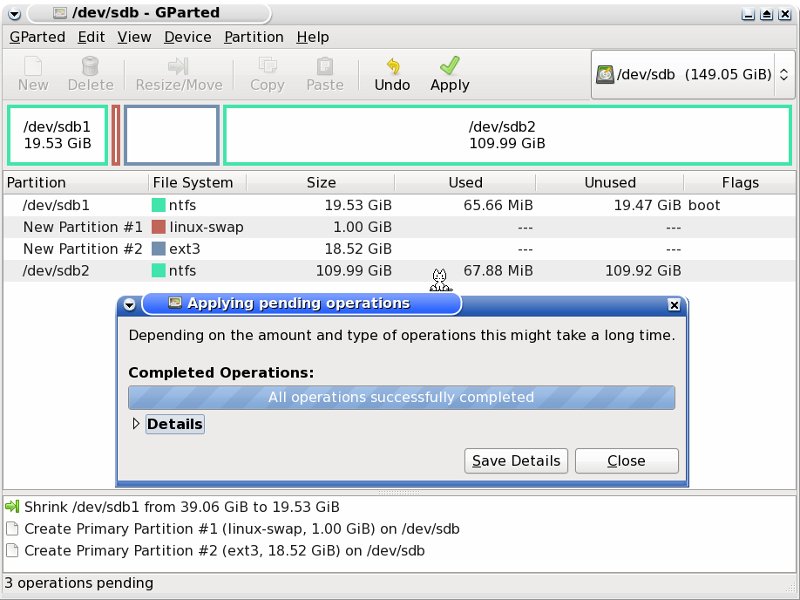
Получаем сообщение об успешном выполнении всех операций и закрываем окно — Close
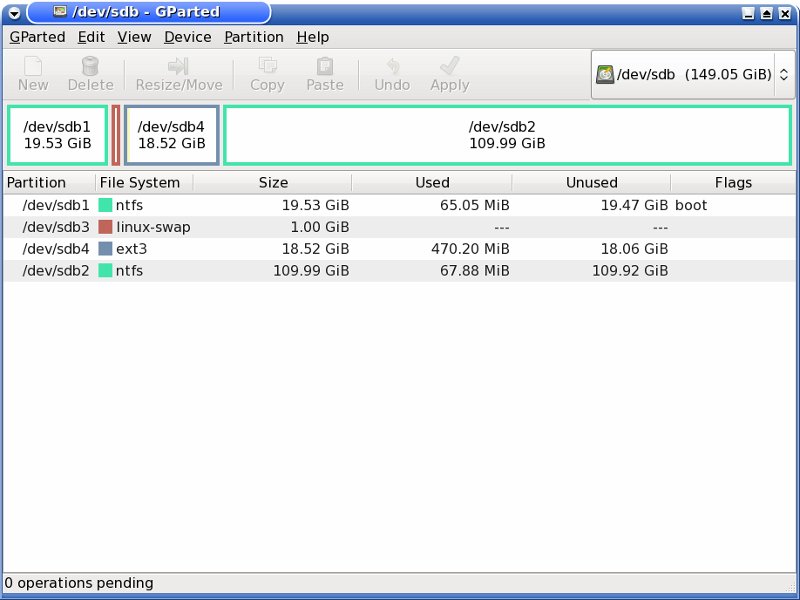
Вот и все — разметка закончена, все получилось, как хотелось :)
Если есть возможность установить дистрибутив на чистый диск (например, второй жеский диск компьютера, или очень хочется снести windows совсем, или ее просто нет в наличии на данном компьютере), то разметку диска нужно делать так, как как наиболее выгодно (и удобно!) используется все пространство диска.
Например:
делаем отдельный раздел для /home (в примере - /dev/sdb3 - в нем хранятся все настройки пользователя, и при переустановке системы можно его не форматировать и настройки сохраняются)
делаем четвертый первичный раздел расширенным ( Extended Partition )
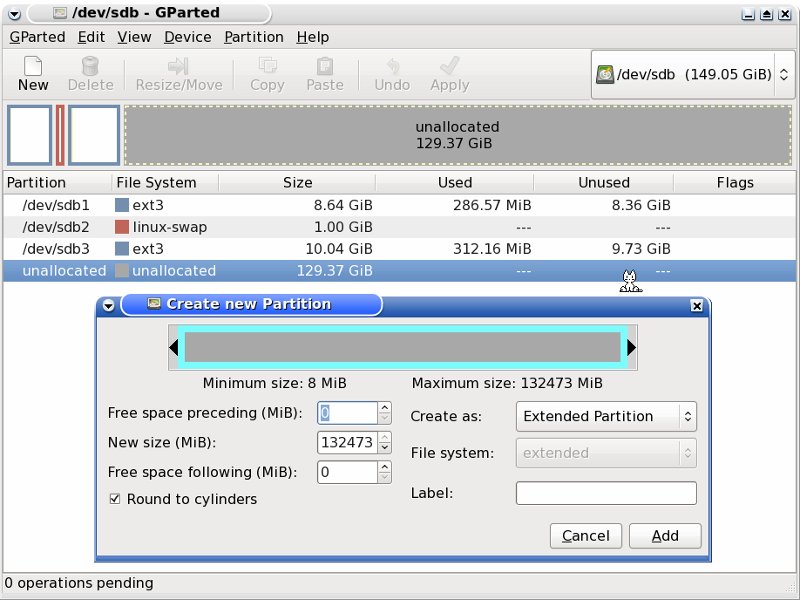
Внутри него создаем несколько чисто пользовательских (логических, Logical) разделов, информация на которых не будет затронута даже при установке другого дистрибутива (или другой версии версии PCLinuxOS)
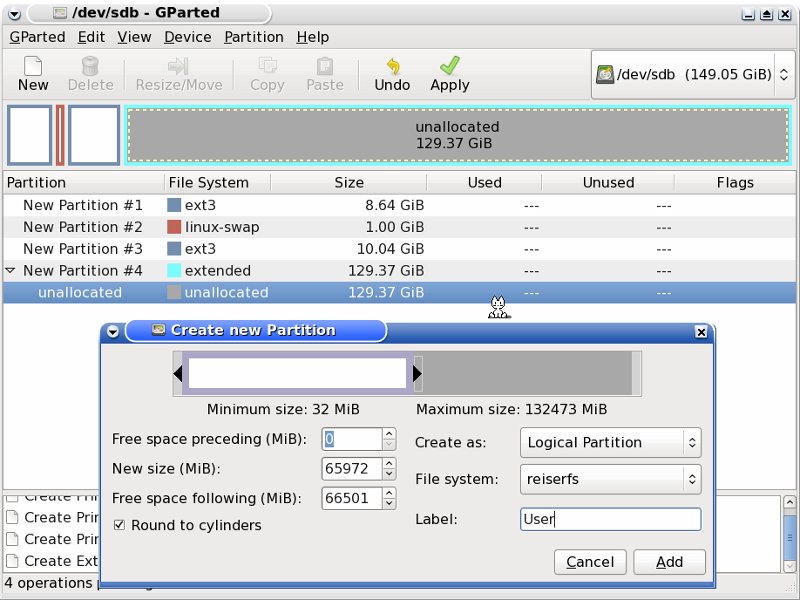
Можно использовать другую другую файловую систему , предварительно изучив их преимущества и недостатки
Внимание: если на компьютере параллельно используются Linux и windows для пользовательских разделов нужно использовать файловую систему, которую «понимают» обе ОС — либо Ext3 (тогда в windows должен быть установлен драйвер Ext2fsd ), либо NTFS )
Для удобства монтивования разделов можно использовать метку диска ( Label )
И в итоге может получиться например так:
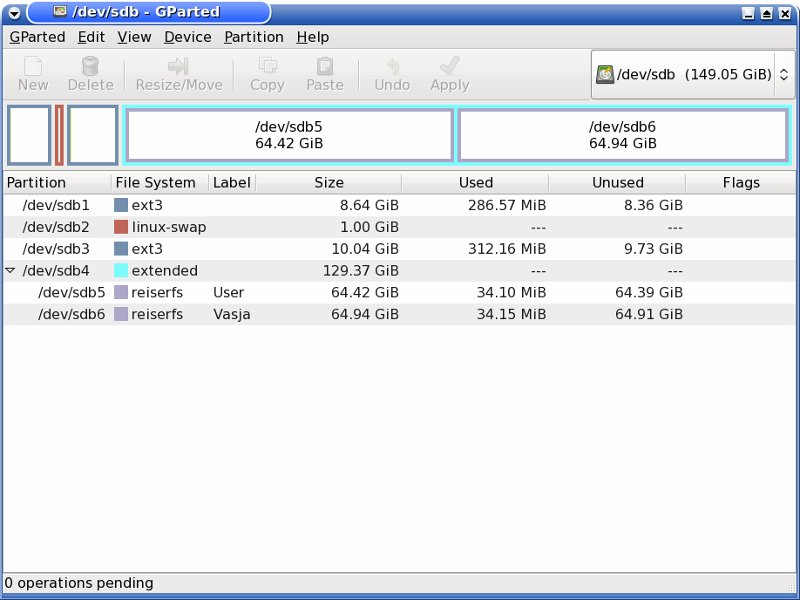
Вот теперь действительно ВСЕ :)
Выходим из Gparted, клик правой кнопкой на рабочем столе — выбираем eject, меняем диск на дистрибутив PCLinuxOS, снова клик правой кнопкой на рабочем столе — выбираем reboot и перезагружаем компьютер.
Работа в режиме LiveCD
Загружаем компьютер с CD c дистрибутивом. Если планируется поработать в Live режиме и нужна будет русская раскладки клавиатуры — при появлении меню загрузки нажимаем F2 и выбираем русский язык
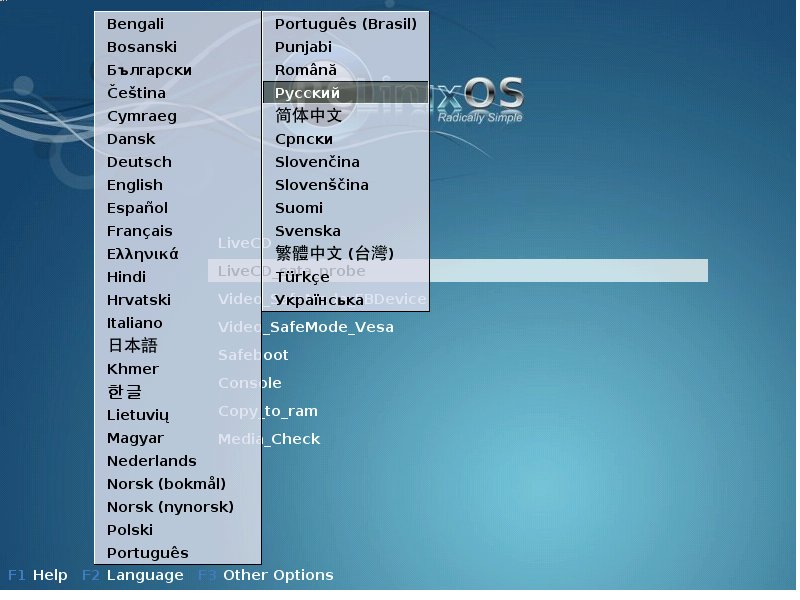
Клавишей F3 можно выбрать разрешение монитора при загрузке
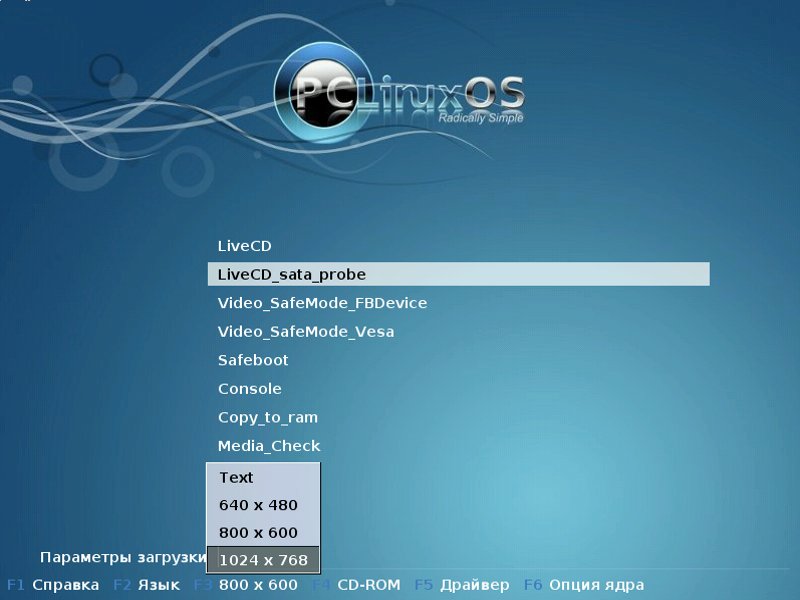
Выбираем LiveCD_sata_probe и нажимаем Enter. Если при загрузке возникнут проблемы с запуском графической среды, нужно пробовать опции Video_SafeMode_FBDevice или Video_SafeMode_Vesa
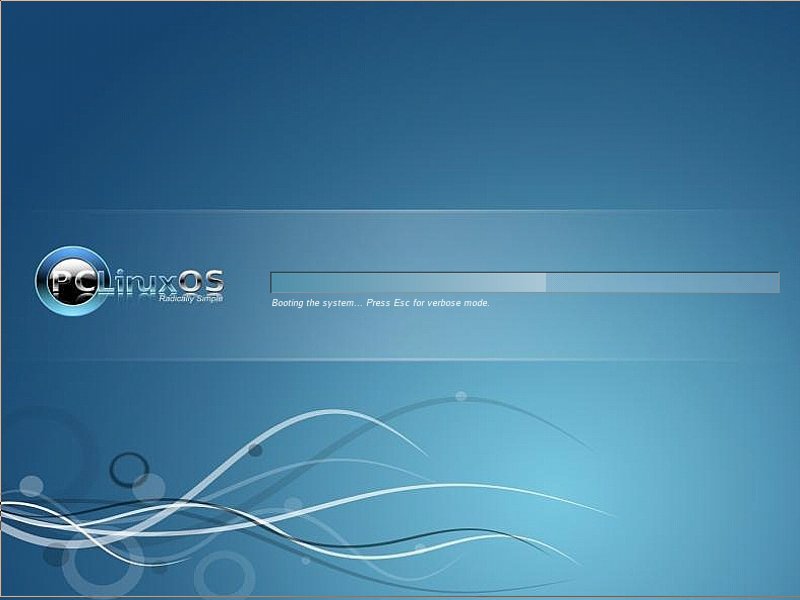
Если при загрузке нажать Esc, можно получить подробные сведения о процессе загрузки:
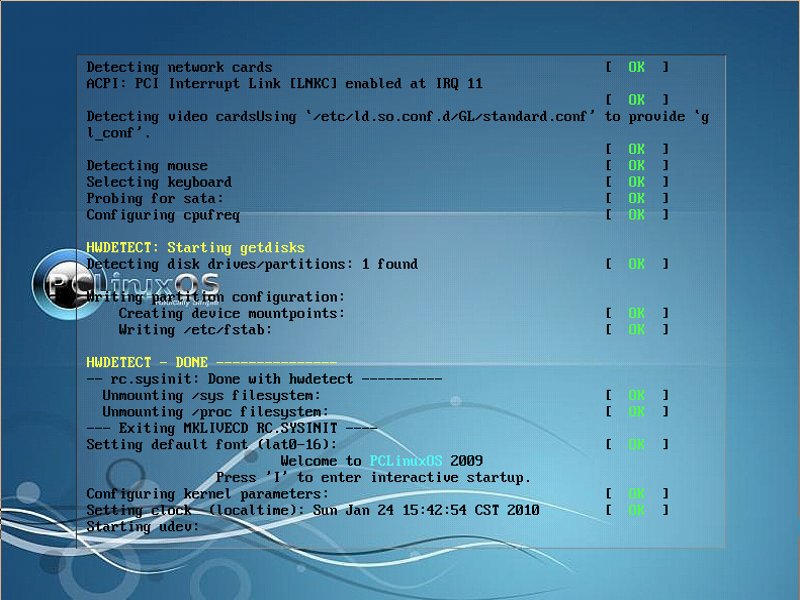
Выбираем раскладку клавиатуры:
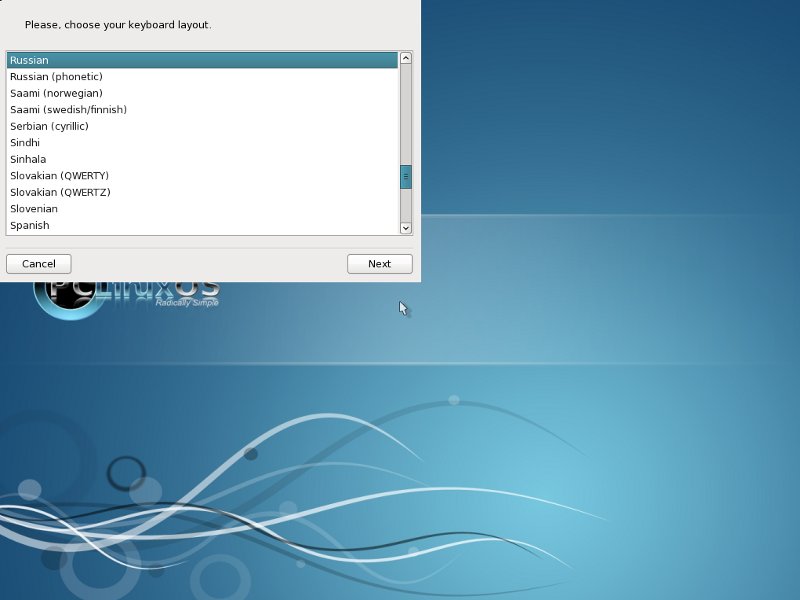
и клавиши переключения раскладок, например Alt_Shift
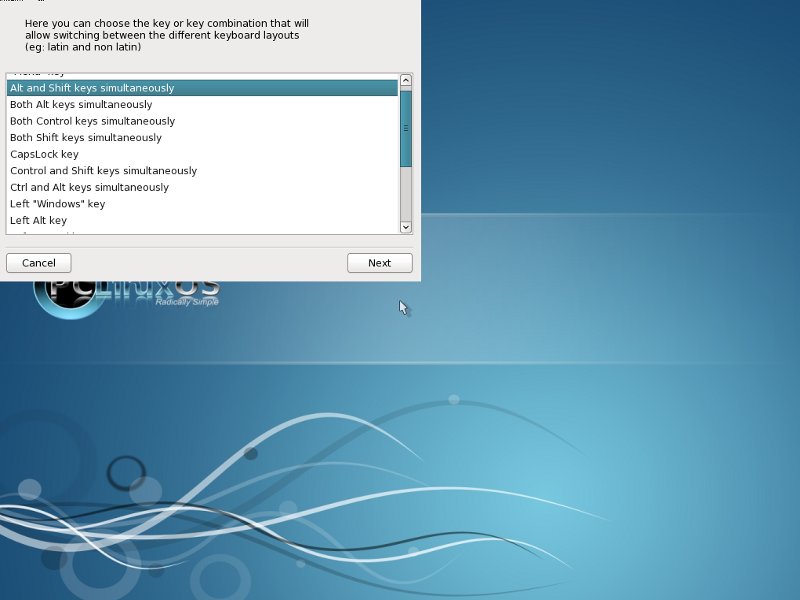
Входим в систему, как пользователь guest
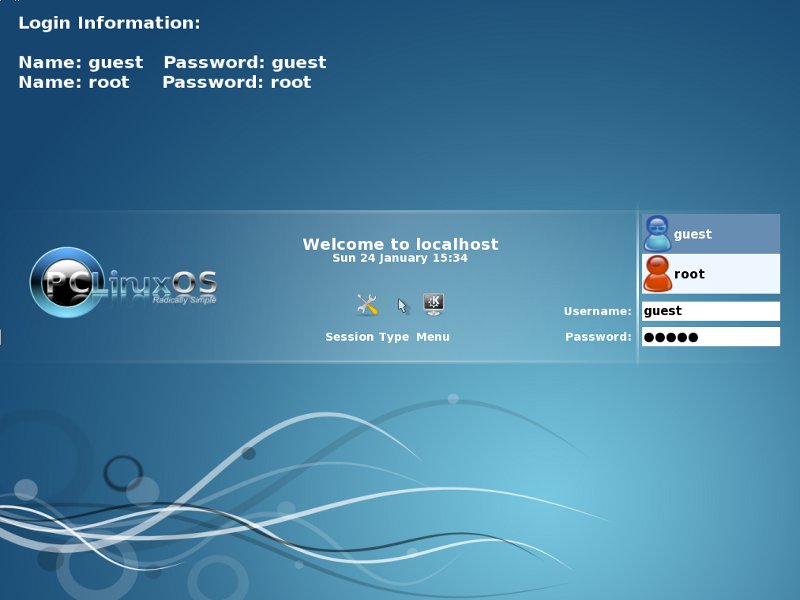
Запоминаем, что пароль пользователя guest — guest, пароль root— root
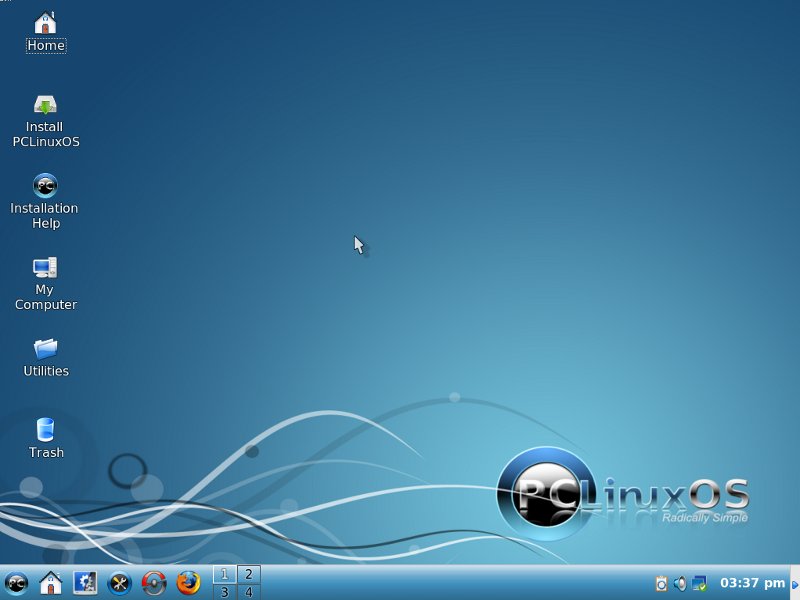
Все, пользователь guest в системе. Так выглядит рабочий стол KDE 3.5.10 в PCLinuxOS «по умолчанию». (Вернее, все четыре рабочих стола)
Можно поработать в системе в режиме LiveCD, но установленные дополнительно программы, созданные документы, настройки пользователя и т. д. сохраняются до первой перезагрузки (это не совсем так, но — будем ставить дистрибутив на жесткий диск)
Установка на жесткий диск
Кликаем левой кнопкой мыши на значке на рабочем столе Insall PCLinuxOS (один раз!) и запускаем процесс установки
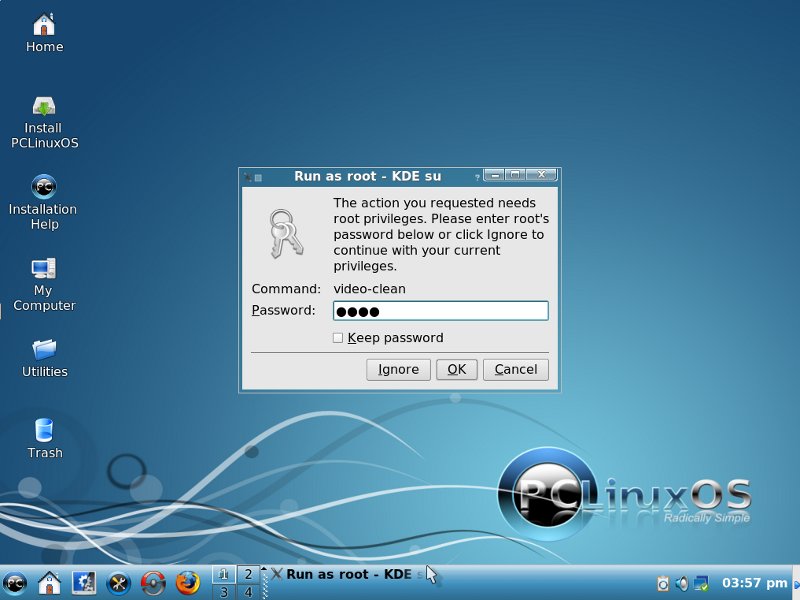
Первой операцией в процессе установки является удаление лишних для данной конфигурации компьютера видео драйверов.
Это действие выполняется с привелегиями администратора системы (root), поэтому требуется ввести пароль администратора. Мы помним что пароль root «по умолчанию» в Live режиме — root. Вводим пароль и нажимаем кнопку OK
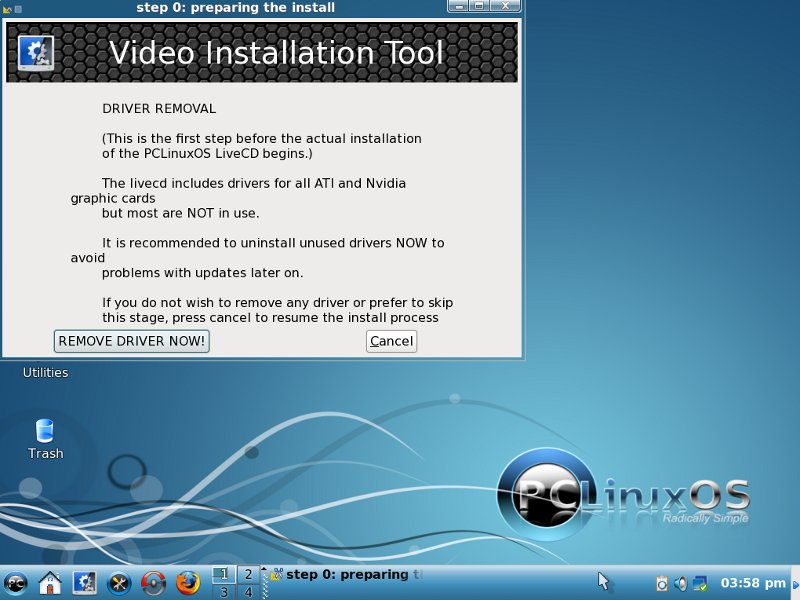
Читаем сообщение системы и нажимаем кнопку REMOVE DRIVER NOW!
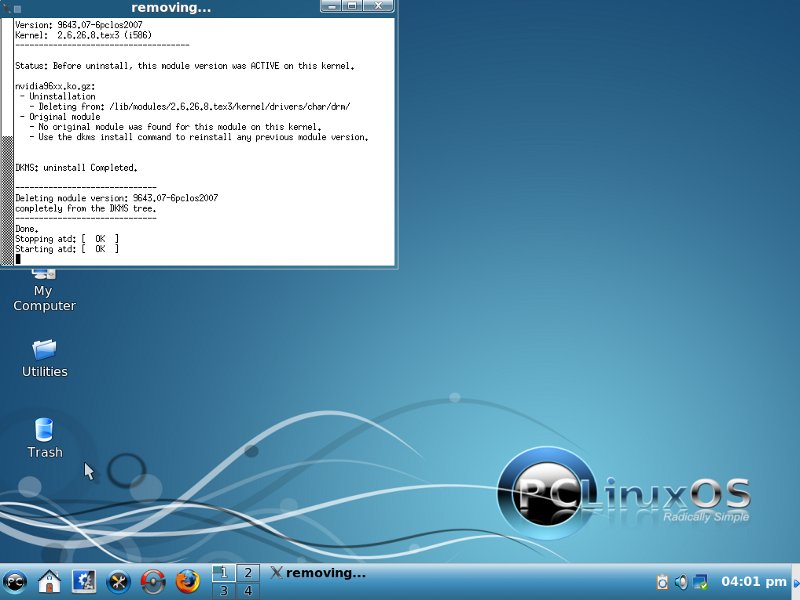
Наблюдаем процесс удаления лишних для данного компьютера драйверов,
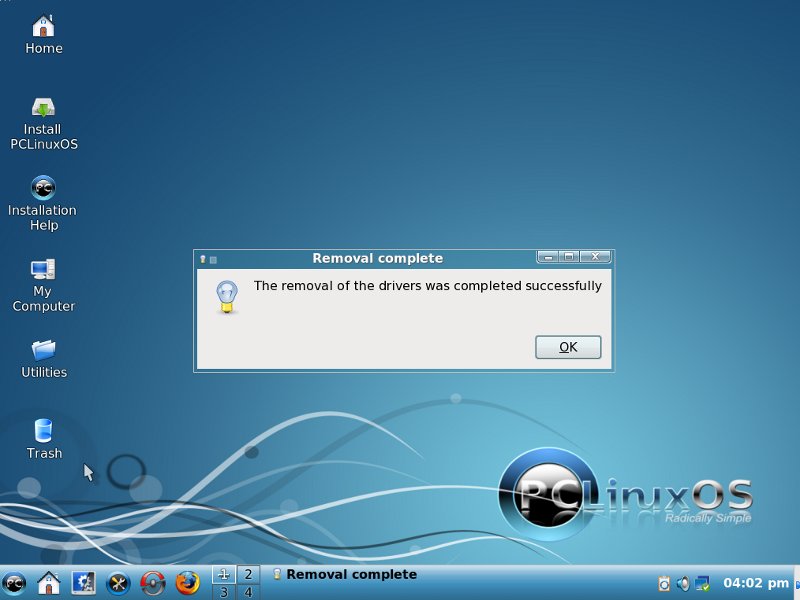
который заканчивается сообщением об удачном его завершении. Закрываем окно нажатием на кнопку OK
Снова появляется окно с просьбой подтверждения авторизации, как root. Вводим пароль и появляется окно Мастера установки.
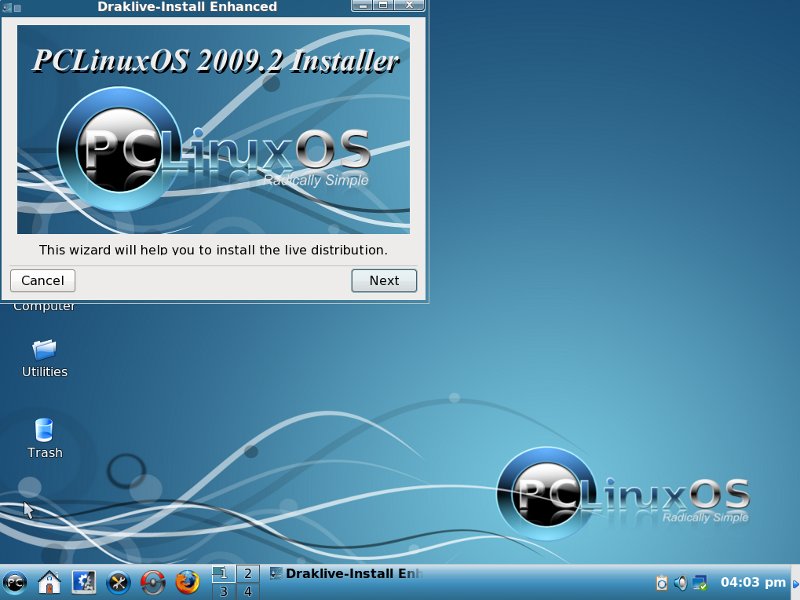
Здесь просто нажимаем кнопку Next, появляется окно выбора способа разметки жесткого диска:
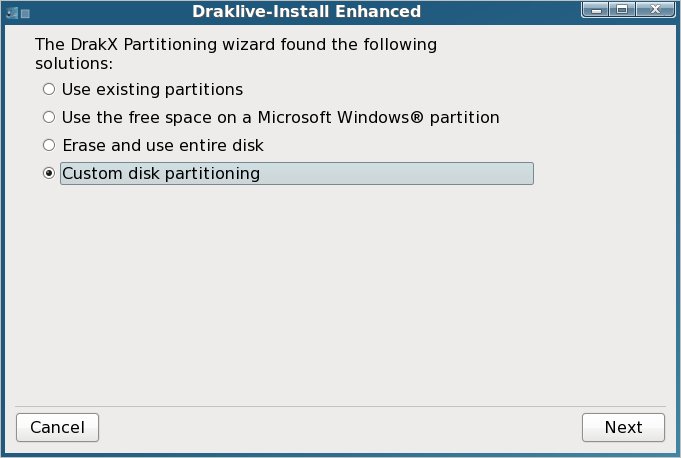
Из предложенных способов, выбираем ручную разметку ( Custom disk partitioning ) - диск мы уже подготовили заранее и нужно только указать Мастеру установки те разделы, которые мы решили использовать.
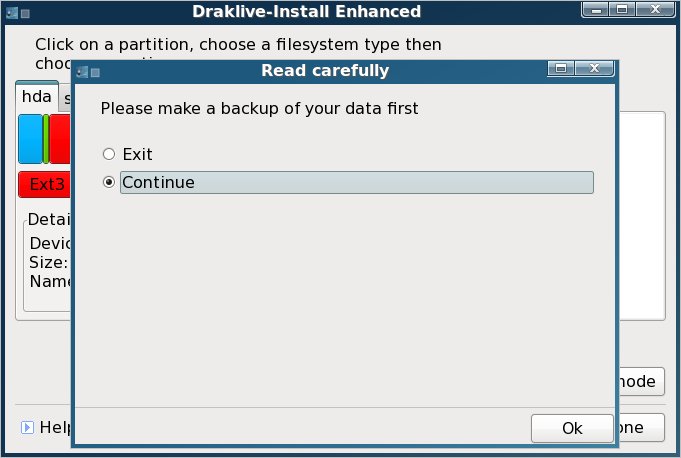
Читаем еще одно пожелание о резервном копировании своих важных данных, выбираем «Продолжить» ( Continue ), нажимаеем OK и начинаем распределять ресурсы жесткого диска:
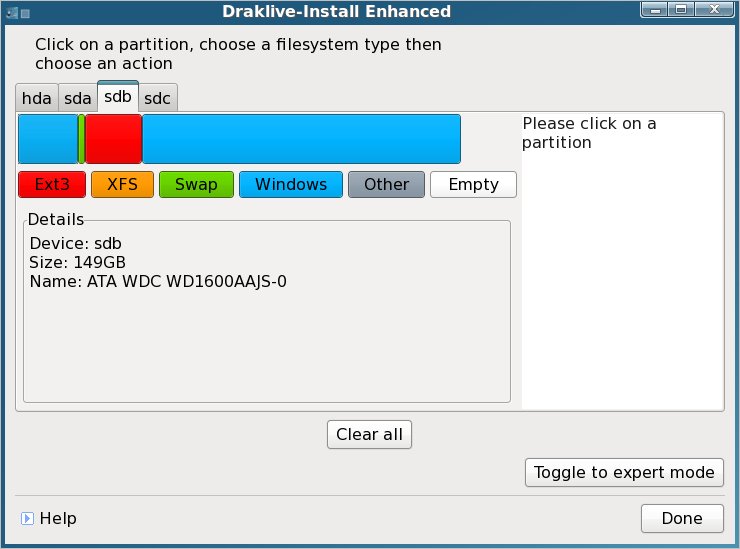
Для простоты будем считать, что на компьютере один жесткий диск, именно тот, который мы уже разметили программой Gparted. На диске четыре раздела — системный с windows, раздел с ценными данными и два раздела — swap и раздел с файловой системой ext3, которые мы подготовили для установки PCLinuxOS:
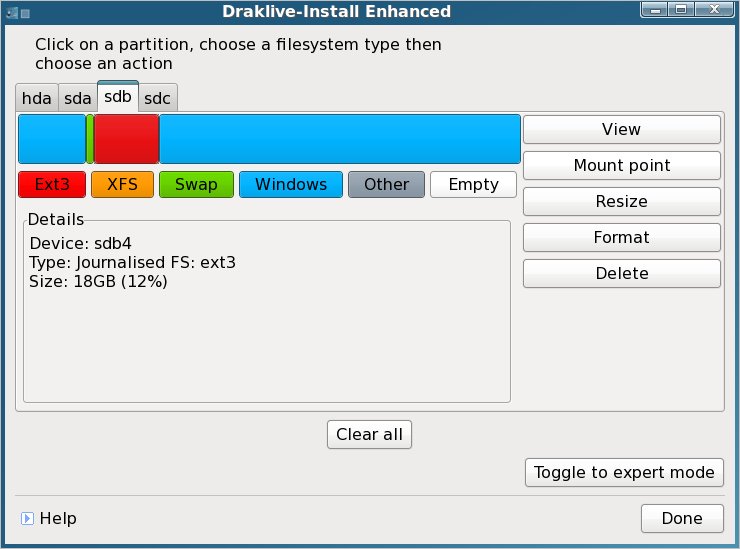
Выделяем левой кнопкой мыши раздел с ext3 (если на компьютере один диск, он будет не sdb4, а sda4 или hda4, в зависимости от интерфейса жесткого диска) и выбираем точку монтирования (Mount point) / ( корневой каталог, корень )
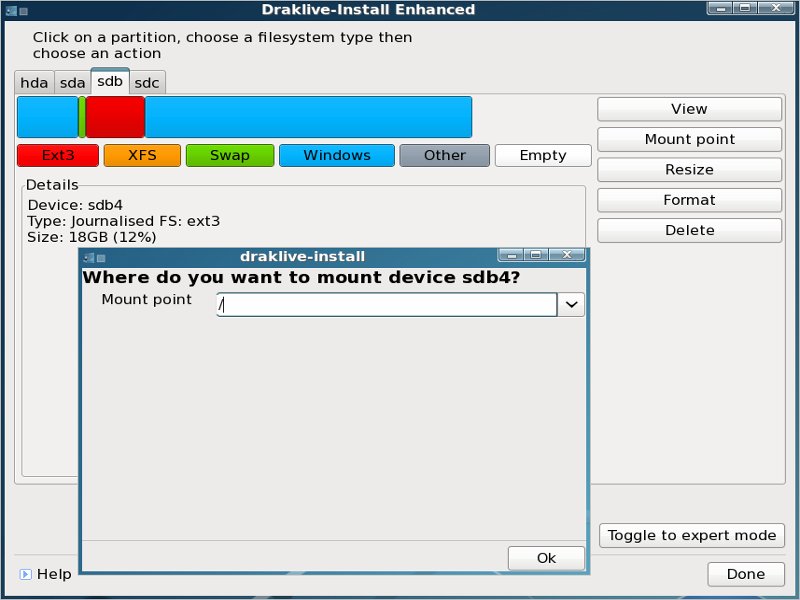
Нажимаем кнопку OK
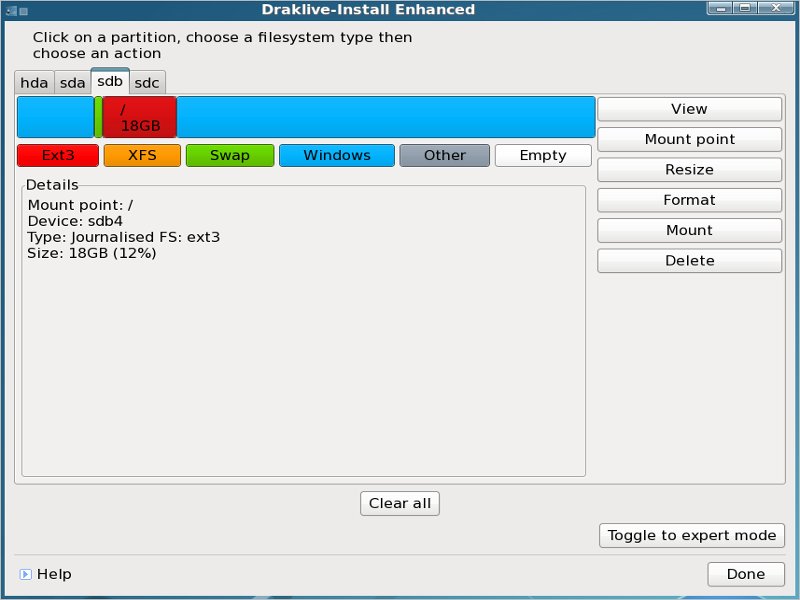
На разделе появляется обозначение корневого каталога.
Выделяем левой кнопкой раздел swap:
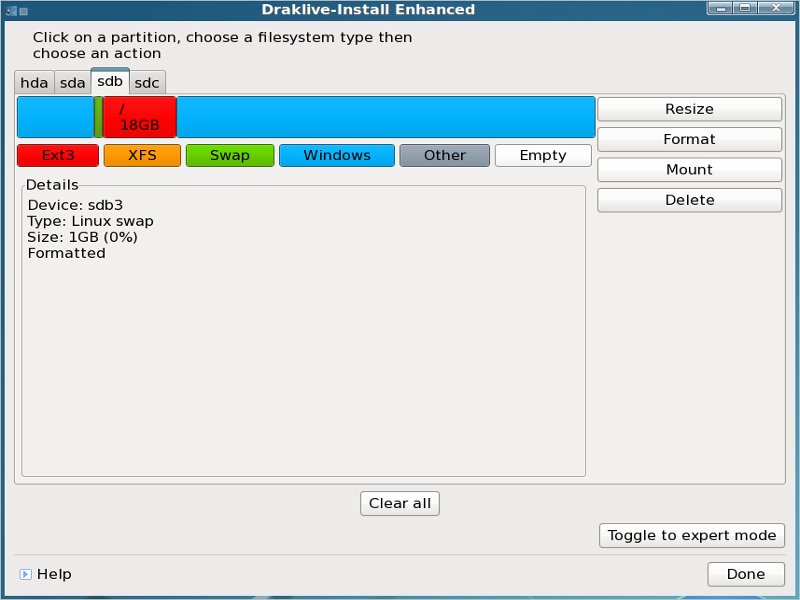
и нажимаем на кнопку Mount ( монтировать )
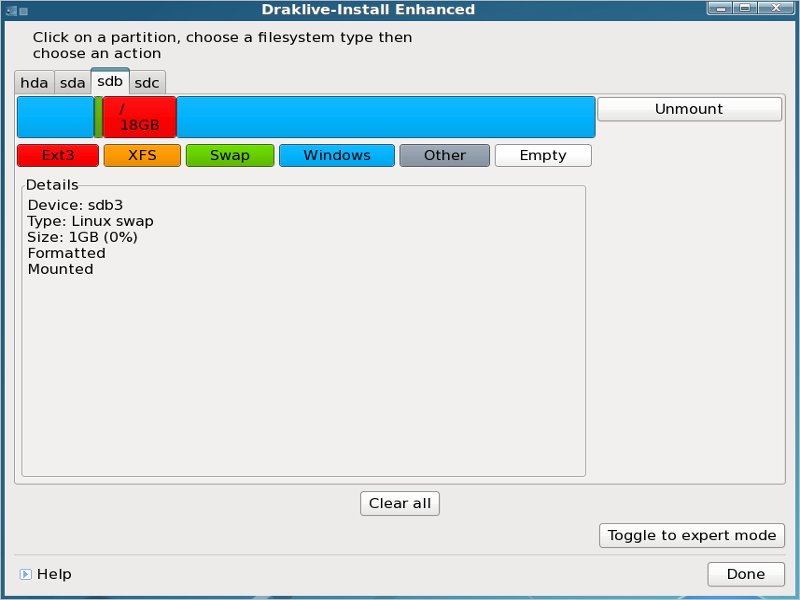
Все, раздел swap подключен Нажимаем кнопку Done
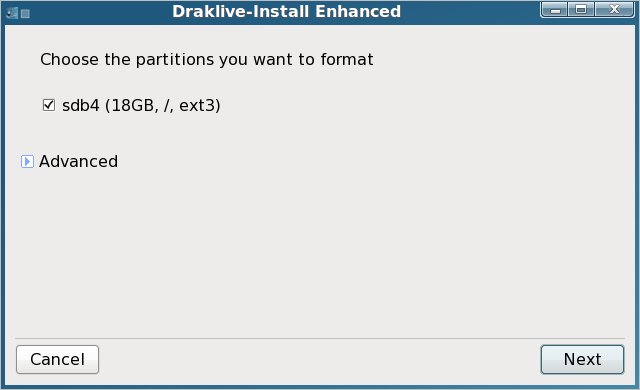
Читаем сообщение, что на выбранном нами корневом разделе будет заново создана файловая система ext3 и нажимаем кнопку Next
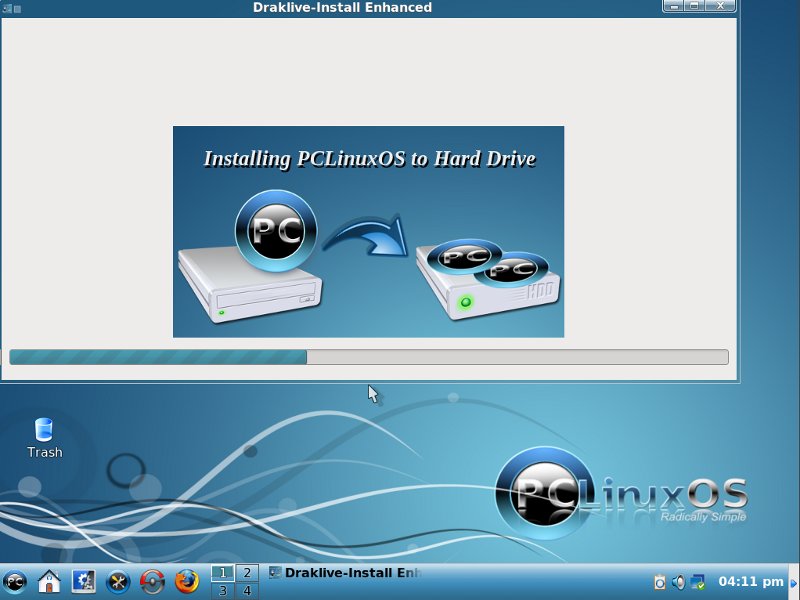
Форматируется раздел и начинается копирование файлов с CD на жесткий диск компьютера. Это занимает некоторое время (не засекал, но недолго :) )
После окончания процесса копирования, нам необходимо установить загрузчик операционной системы (ОС) Linux
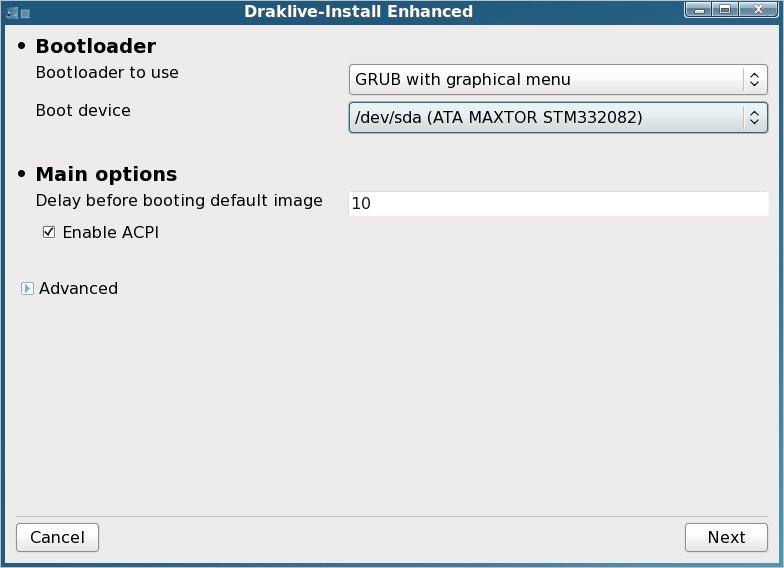
Выбираем загрузчик. По умолчанию предлагается GRUB с графическим меню. Читаем , приходим к выводу, что это — лучший загрузчик «всех времен и народов» :), оставляем выбор «по умолчанию». Выбираем устройство, куда будет установлен загрузчик. Как правило, это MBR того жеского диска, который указан в первым в разделе BOOT в BIOS компьютера (Если диск один — выбирать не будем :) )
Delay before booting default image (задержка перед загрузкой образа (а вернее — выполнения пункта меню) по умолчанию) показывает, сколько будет отображаться на дисплее графическое меню загрузчика, чтобы можно было успеть выбрать операционную систему или способ загрузки. Нажимаем кнопку Next
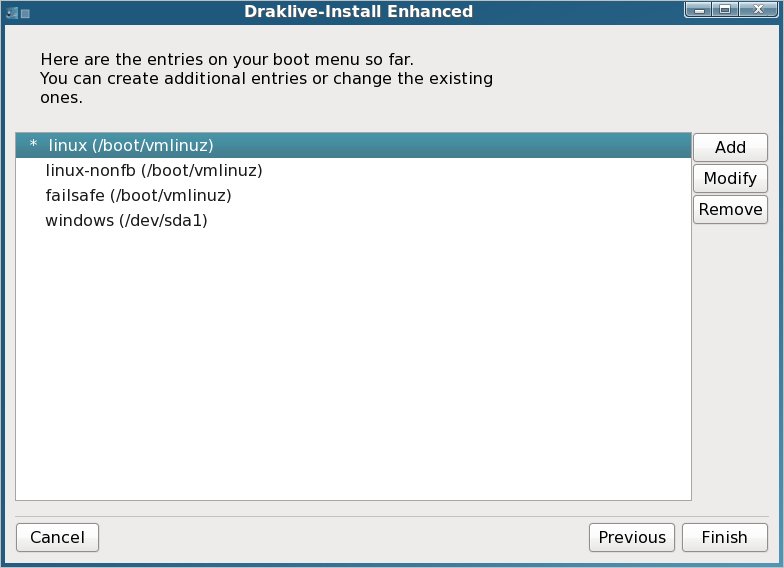
Здесь можно при помощи кнопок Add, Modify и Remove отредактировать меню загрузчика — удалить или добавить пункты, поменять их местами, поменять их названия. Например так:
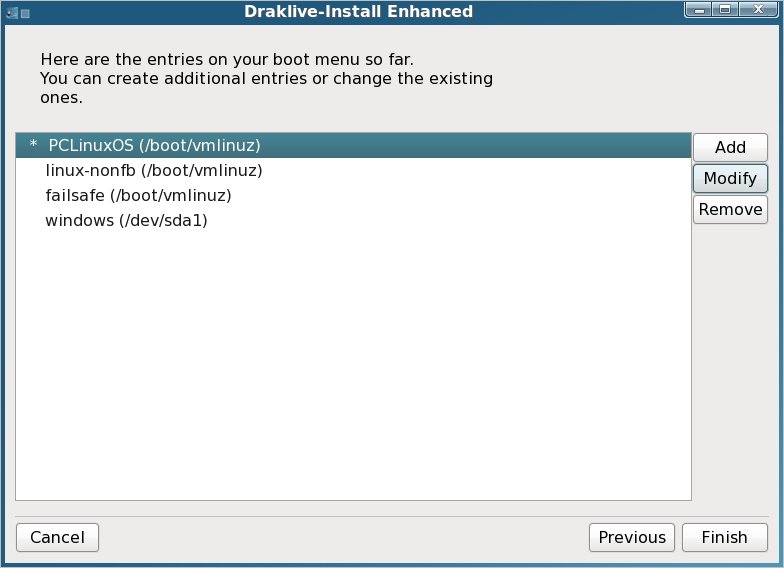
Вот и все. Нажимаем кнопку Finish и ждем окончания процесса установки загрузчика.
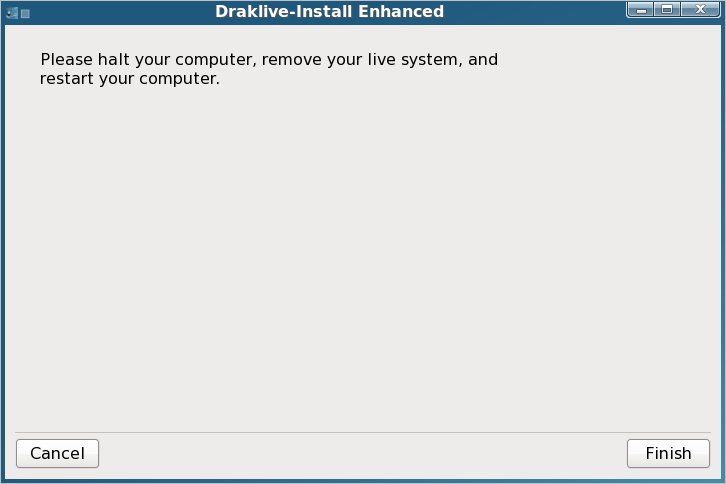
Все. Загрузчик установлен, теперь небходимо перезагрузить компьтер уже не с LiveCD, а с жесткого диска и добавить несколько необходимых штрихов в дело установки :) Закрываем окно кнопкой Finish, клик правой кнопкой мыши на рабочем столе — выбираем End Session «guest»
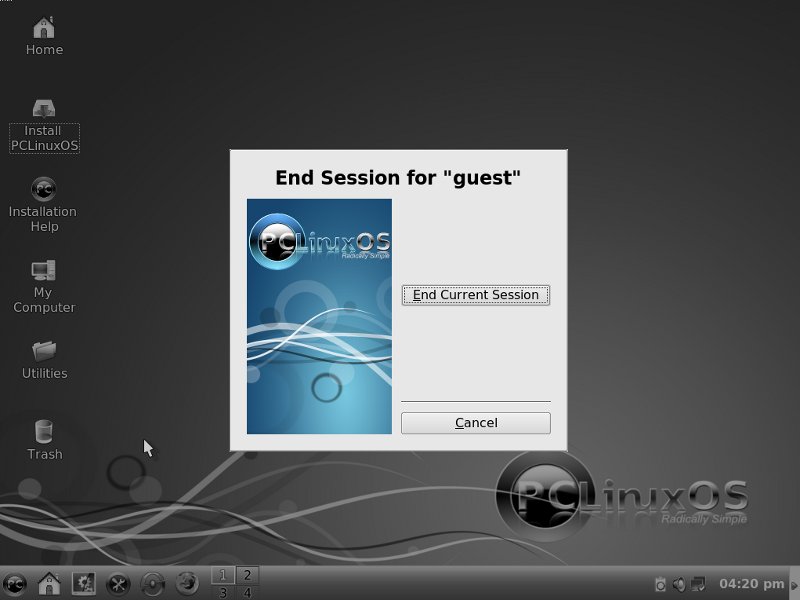
Нажимаем End Current Session и после перезагрузки X - сервера снова видим окно входа в систему.
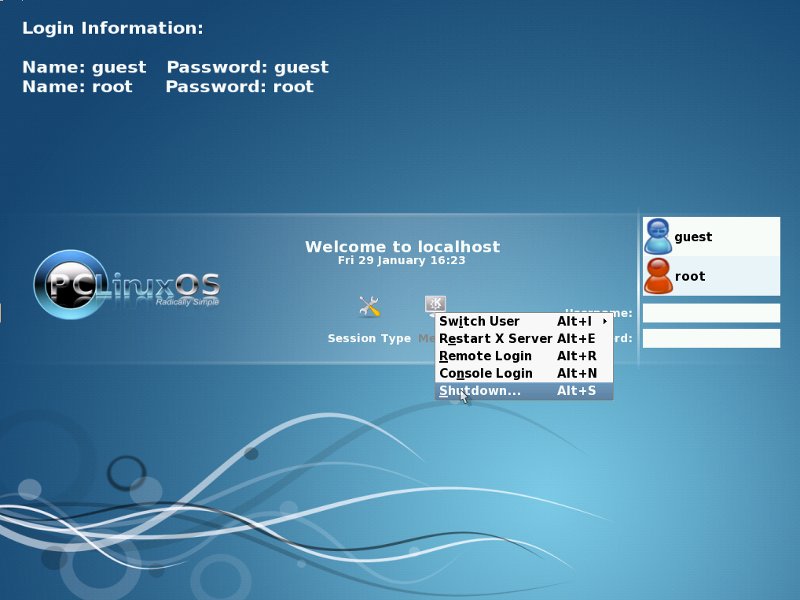
Но выбираем Menu — Shutdown
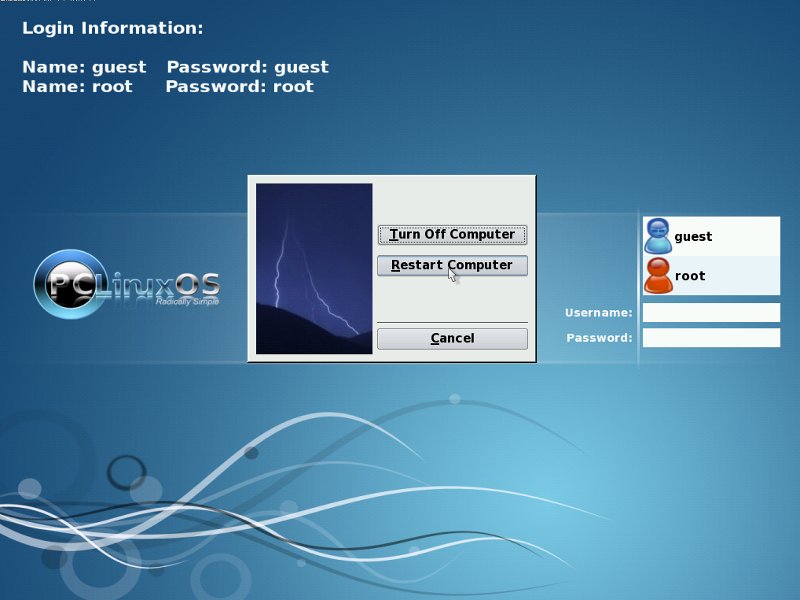
Нажимаем на кнопку Restart Computer
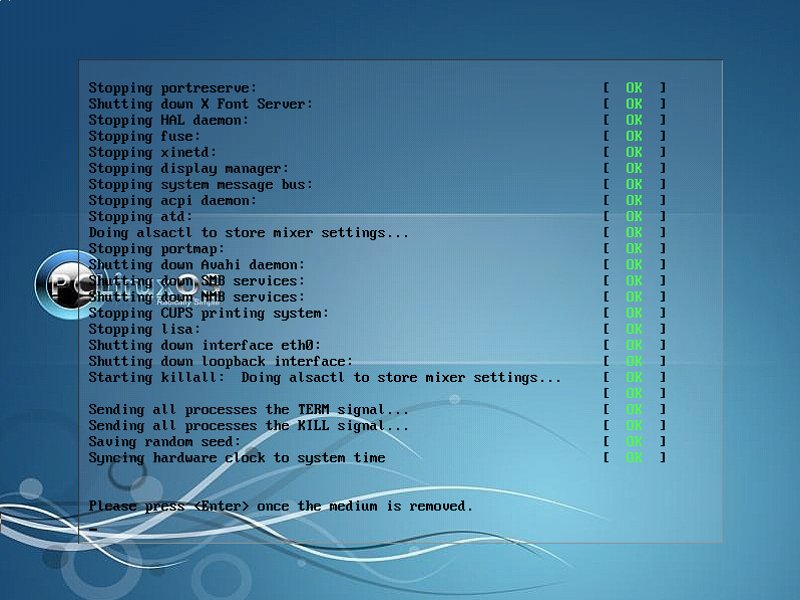
Получаем предложение удалить CD- диск и нажать кнопку Enter, что и выполняем. Компьютер загружается уже с жесткого диска во вновь установленный PCLinuxOC, который мы выбираем из появившегося созданного нами меню загрузки.
Теперь необходимо дать администратору компьютера (root) его пароль и создать пользователя, под которым мы и будем работать:
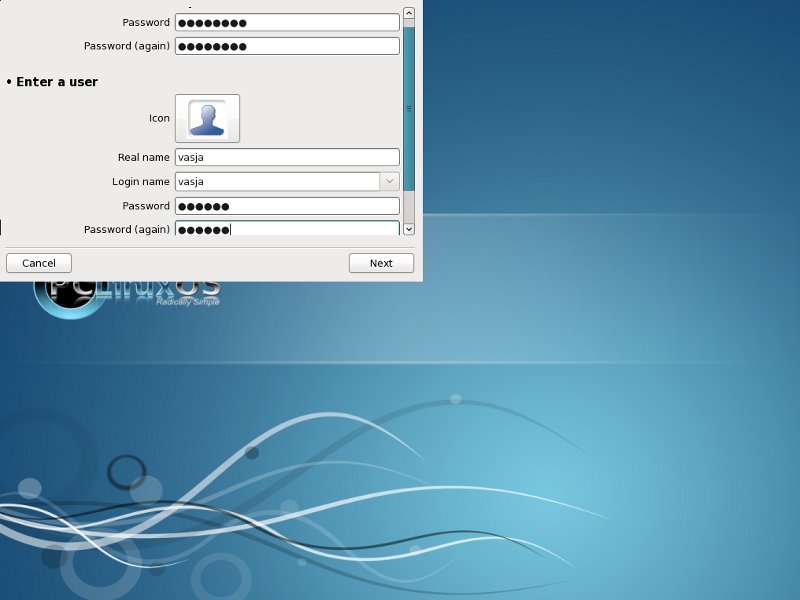
Дважды вводим придуманный нами пароль root, который может состоять из комбинации строчных и заглавных латинских букв, цифр, и спецсимволов. Сложность и количество символов пароля играет большую роль в стойкости системы к взлому, НО!
Не забудьте, что Вы здесь ввели! :)
Добавляем пользователя и аналогично задаем ему пароль. Real name и Login name могут не совпадать, в систему пользователь будет входить под Login name. Нажимаем кнопку Next
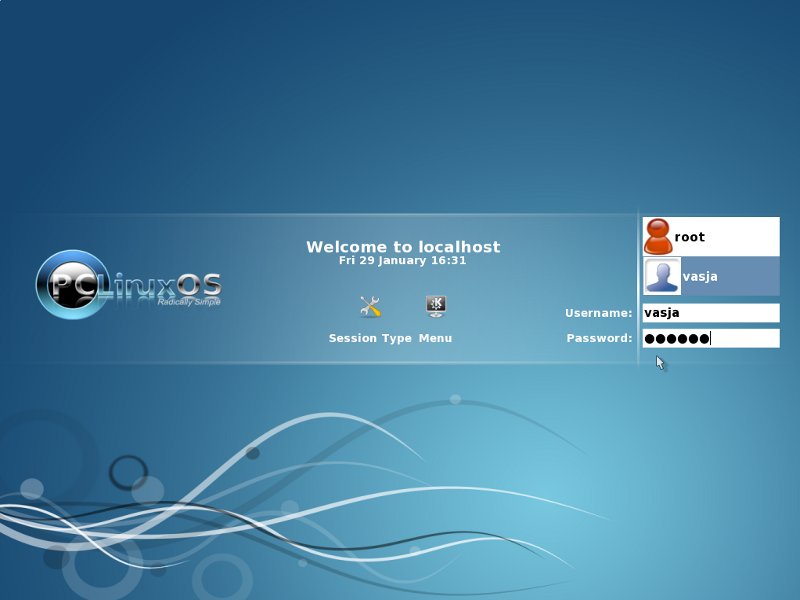
Входим в систему уже под реальным логином созданного нами пользователя
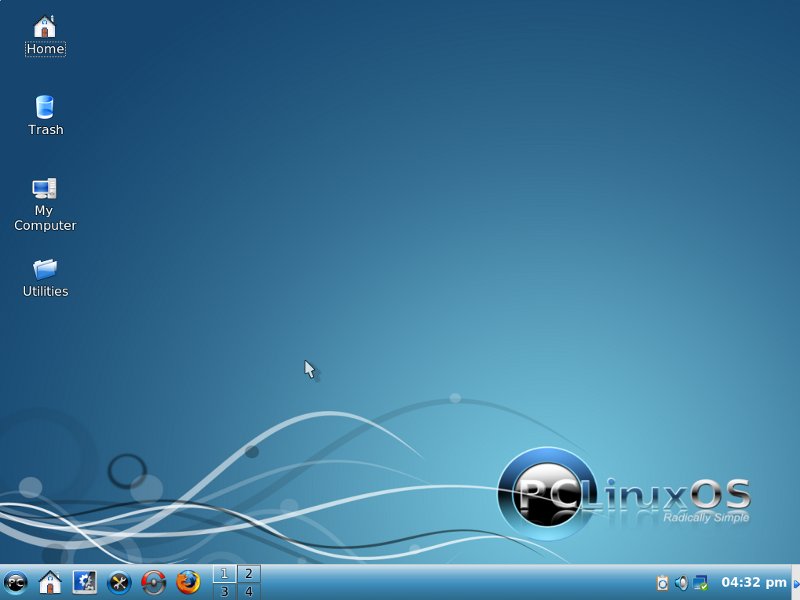
Вот и все. Установка закончена, мы в реальной, установленной на жесткий диск системе. С рабочего стола исчезли значки Insall PCLinuxOS и Insallation Help. Осталось пройти квест «русифицируй систему» :)